Verstuur één kaart naar meerdere ontvangers
De leukste kaart naar iedereen
Verstuur snel en makkelijk één kaart naar meerdere ontvangers of upload snel alle adressen met een CSV-bestand!
Eén kaart naar meerdere ontvangers
Kies je kaart
Kies een kaart die je naar meerdere ontvangers wil sturen en selecteer het aantal.
Stuur naar meerdere ontvangers
Bij de stap 'Adressen' kun je er nu voor kiezen om naar verschillende adressen te versturen.
Voeg adressen toe
Selecteer verschillende ontvangers en verstuur je kaart.
Voeg adressen in bulk toe
Download het CSV-template
Download het template of volg de instructies hieronder.
Voeg adressen in één keer toe
Kies in je adresboek of bij het betalen voor 'Meerdere adressen tegelijk toevoegen'.
Upload CSV-bestand
Upload je adressen en voeg ze in één keer toe.
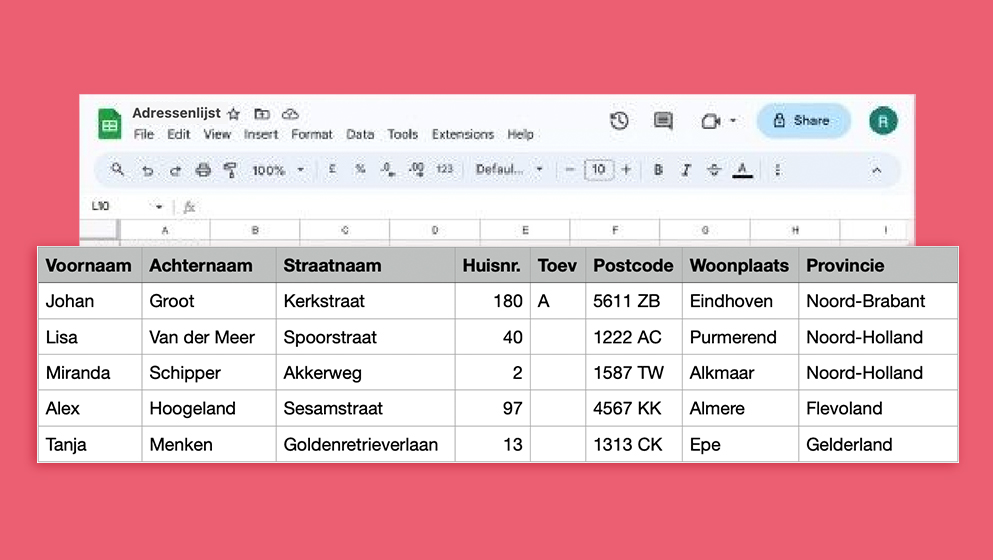
Voeg je adressen toe
Adressen toevoegen was nog nooit zo makkelijk. Download het template en upload gemakkelijk al je adressen in je adresboek door middel van een CSV-bestand.
Alle prijzen zijn inclusief btw en andere heffingen. Lees de algemene voorwaarden.
